How to Use Virtual DJ to Mix Songs
DJ software has become integral to the industry. DJing no longer spins around decks and vinyl, it’s a whole new brave world of controllers, software and digital vinyl. The upshot is, we now have tons of choice with many options weighing in at cheaper prices meaning that DJing is more convenient, more effective and cheaper than ever before!
A massive part of this new spectrum of digital DJing gear is software. Software can be used on its own for laptop DJing, connected to controllers or connected to interfaces for digital vinyl systems (DVS). When it comes to DJ software, there’s one name we all know: Virtual DJ!
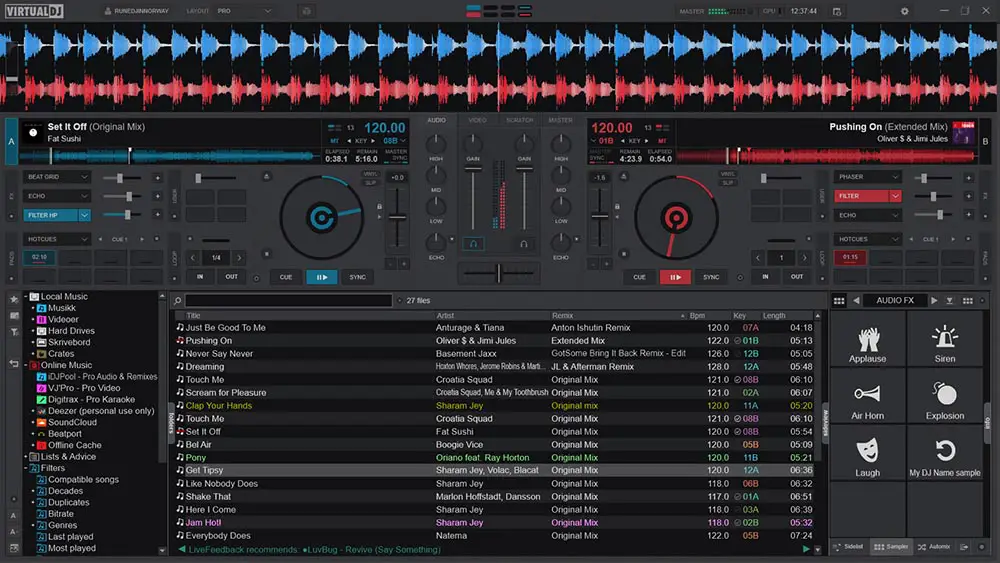
Virtual DJ has been at the forefront of the DJ software scene for well over a decade and was the first mainstream software to bring the DJ experience to our laptops and computers.
Virtual DJ is still pitching in there now, it remains hugely popular with laptop DJs and controller DJs alike. Its super-slick interface combines with its legendary functionality to make it extremely competent for all sorts of DJ and mixing tasks.
You can use it on its own without peripherals quite easily, arguably more easily than with Serato, Traktor and RekordBox. This makes it awesome for mobile DJs, DJs who need a mixing solution without gear or of course, for that impromptu party laptop DJ set!
Feature Round-Up of Virtual DJ
Virtual DJ’s simple and streamlined interface will be familiar to many but to those who have never used it, it’s still very easy to pick up and get used to. Virtual DJ has a cool feature where you can download and add your own skins from the Virtual DJ site. These feature different tweaks to augment their use for laptop DJing or controller DJing, etc.
Virtual DJ has the typical two-deck or four-deck setups but you can optionally add up to 99 side decks! That might seem silly and to some degree, it is over-the-top, but, some DJs will need to cue up many tunes for very long sets or radio use and this makes it easier than loading the tracks up onto the decks and cueing from there.
Universal Compatibility

Virtual DJ is nearly universally compatible with all controllers and devices. It has the backing of a dedicated community and the company is pretty liberal with what they let their user base do. This means you can get mappings and setup files for pretty much any piece of hardware you can imagine. Reportedly, Virtual DJ currently works on more than 300 devices!
Features
Virtual DJ is cheap to expand with extra bits and bobs like a video DJing module, editing modules for cutting and sampling tracks on the go, community-made FX and tons of custom layouts. Virtual DJ is highly usable for both laptop and controller DJs and its features can be tweaked to be more usable for either.
Price
Virtual DJ is free for the ‘Home’ version. This is granted on the basis you don’t use it ‘professionally’. It doesn’t allow you to connect a controller for more than 10 minutes but it provides the full version of the software for laptop-only mixers.
Paid versions include the ‘Advanced’ version that allows you to use one controller fully. Again, this comes with the somewhat vague clause that you aren’t allowed to use the software ‘professionally’. Confusingly, this costs between $49 and $149 depending on what controller you plan on licensing. Still, it’s fairly cheap compared to other full suites of DJ software.
The ‘Professional’ paid version, you might be able to guess, actually permits you to make money from it! It allows you to use custom mappings so you can link it to any controller without hindrance. This provides you with the whole suite and add-ons.
Installation and Setup
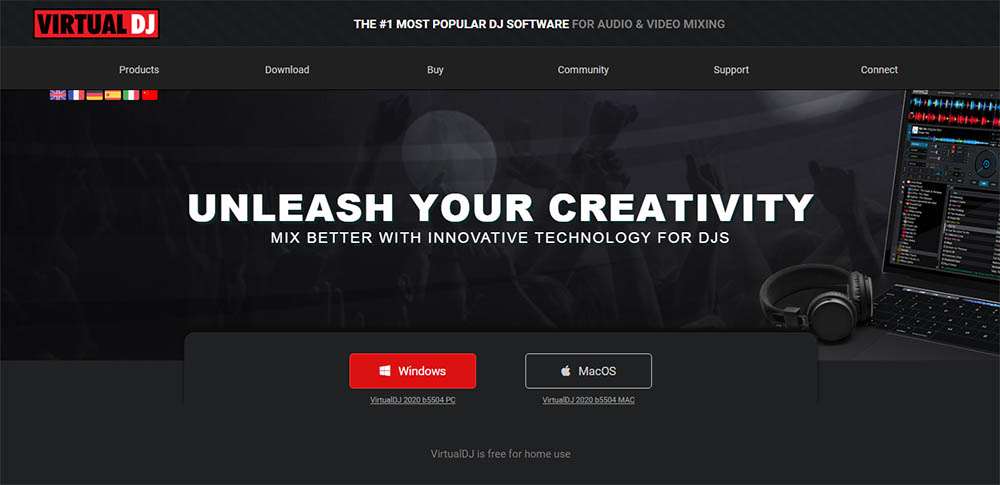
Firstly, you’ll have to download the software through Virtual DJ’s site. It is compatible with PC and Mac. Run the installer…you know the drill!
You’ll need to make a Virtual DJ account to register the software correctly from there. It’s pretty easy and you can use your Google Account.
You’ll then have to choose your setup type and equipment. For laptop DJing, you’ll need to connect to both speakers and headphones. This means you’ll require the service of either a basic sound card like the Native Instruments Audio 2 or a splitter. This allows you to output audio to both a PA or speaker system and your headphones for laptops and computers that only have 1 basic output (e.g. most Macbooks).
For controller use, you’ll need to select this from the menu and then go on to select a mapping file for your controller. Mappings for custom controllers or controllers typically not supported by Virtual DJ can be found online. You can then test your equipment’s functions before you begin to mix your first songs.
Finally, you’ll be able to choose other setup options like DVS where you’ll need to connect to an interface that receives inputs from your decks.
Loading Tunes
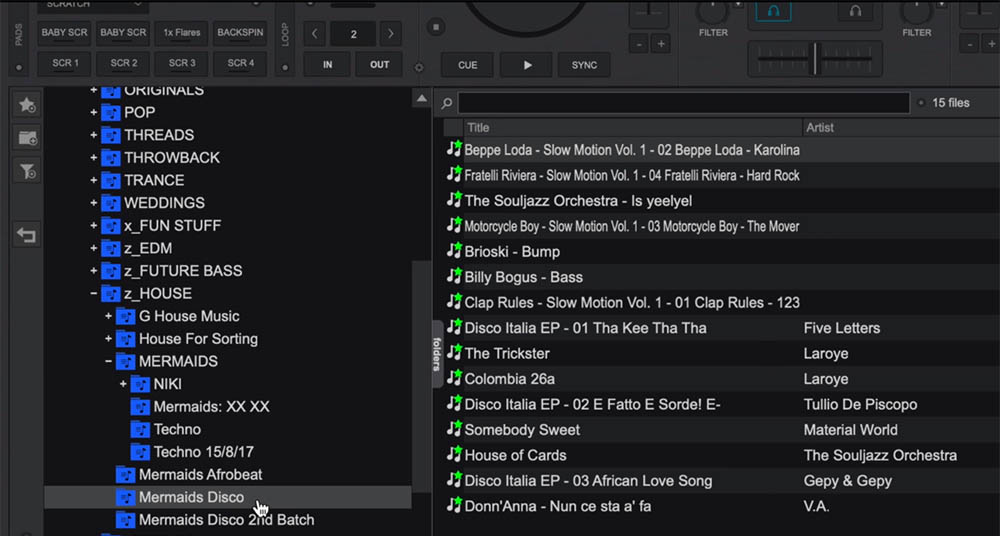
Adding tunes to the library is pretty easy. You have 3 options, you can either browse your folders from directly within the Virtual DJ folder navigator, add tunes to Virtual DJ folders or import them using iTunes. You can choose to analyse imported tunes or tunes you find in folders, it’s always best to do this before a set.
Mixing!
It’s time to mix!
The way you mix depends on your setup. Laptop DJs will be using Virtual DJ’s internal software mixer and decks. Controller DJs will be using the controllers for pretty much everything other than picking tunes. DVS DJs will be using external decks and mixers and are simply using Virtual DJ to load up tunes into their setup digitally, as well as any FX and sampling.
Mixing obviously requires two tracks, go ahead and pick two of the same genre and load them up on the decks.
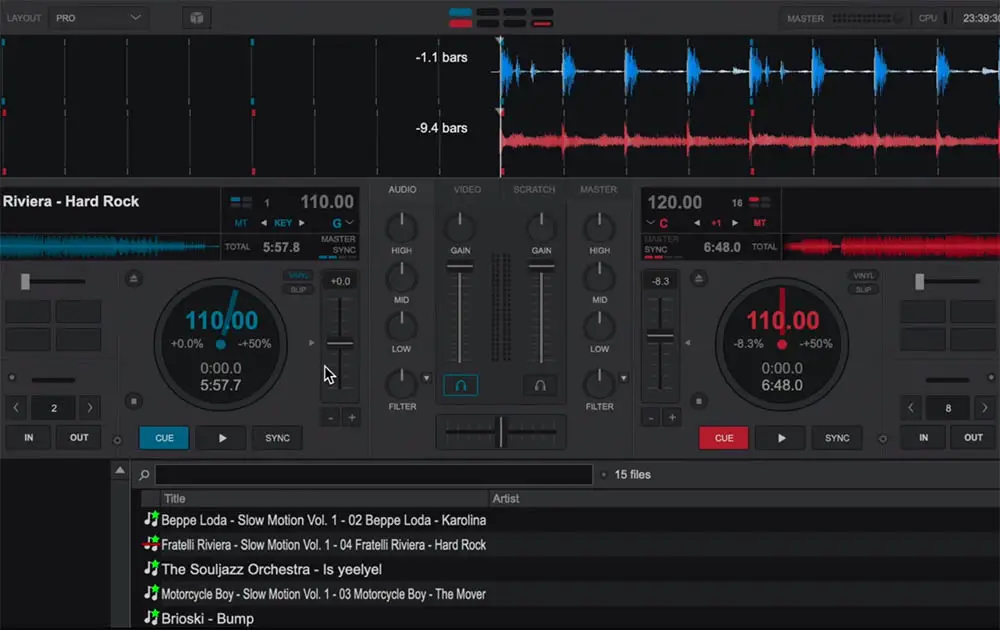
You’ll firstly have to check some fundamentals:
1. Gain – Your software gain control is found next in the middle console. Gains need to be set so the meter levels inside your software sit within the green and yellow when your channel faders are set to 100. Too quiet? Don’t turn up the gain! Always turn up your master volume or speaker volume. It is likely that having the gains set to 12 o’clock (middle) will be fine.
2.EQ – EQ is found below the gain and controls the frequency balance of your tracks. For now, all EQ should be set in the centre.
3.Faders – There are two main faders, the channel faders and crossfader. Channel faders control the channel volume whereas the crossfader controls the blend of the two decks. Having a crossfader set in the middle and both channel faders turned up will mean both tracks will be audible at the same time. The crossfader should only be used when you want to engage your mix and fade from one track to another. Others prefer to always leave it centrally and instead just slowly move the channel faders to fade a song in.
Loading Tracks
You’ll notice the waveform loads in the top sections of each deck as well as the top bar. The deck waveform displays are designed to allow you to check and navigate the entire track. You can assess where buildups and breakdowns are as well as any interludes, etc. The top waveform display, however, is designed to help you beatmatch the tracks.
Before you go and try and match your tunes, you’ll have to adjust the BPMs of each track. Of course, the goal is to get them to match exactly. Virtual DJ, like all good DJ software, allows you to auto-sync the BPMs which is pretty handy.
Once the BPMs are matched, you’ll need to cue your track whilst the other is playing. Cueing means to take the first beat of a section of the track and ready it for dropping. Good places to pick are the first beats after buildups and breakdowns.
Dropping the Beat
Once you’ve cued your 2nd beat ready to mix into the 1st, it’s a waiting game. You’ve got to wait until the opportune moment to mix in your track. Once it arrives, you can count yourself in with the cue ‘1, 2, 3, 4 and DROP!’
Practising this is very important. You don’t want to accidentally drop your track a beat late, a beat early or somewhere in between.
Of course, Virtual DJ does have an auto-sync feature that can bring your song into time but this is not foolproof and will not always work if the beat grids of your tunes are not set up properly. Overall, it’s always good to practice dropping the beat on time so you can always get it very close without needing to make any adjustments. Once you’ve dropped the beat, it’s time to check the waveforms at the top of the mix window to assess whether the peaks of your tracks are aligned.
Peaks are typically kicks and snare drums as well as other percussion and hits. Kicks and snares are most important for lining up two beats, though, and they’re the easiest to pick out (they have the sharpest peaks).
If your BPMs match exactly then you should be able to get a mix going quickly.
Auto Sync
Whilst auto sync isn’t something to rely on, if you’re only using a laptop and no hardware, you will need to use it as you won’t be able to effectively nudge the decks to get tunes in time. If you experience problems with auto sync, you’ll have to check the way Virtual DJ has analyzed your tunes as it sometimes gets the wrong BPM or puts the beat grids in the wrong places.
Practice!
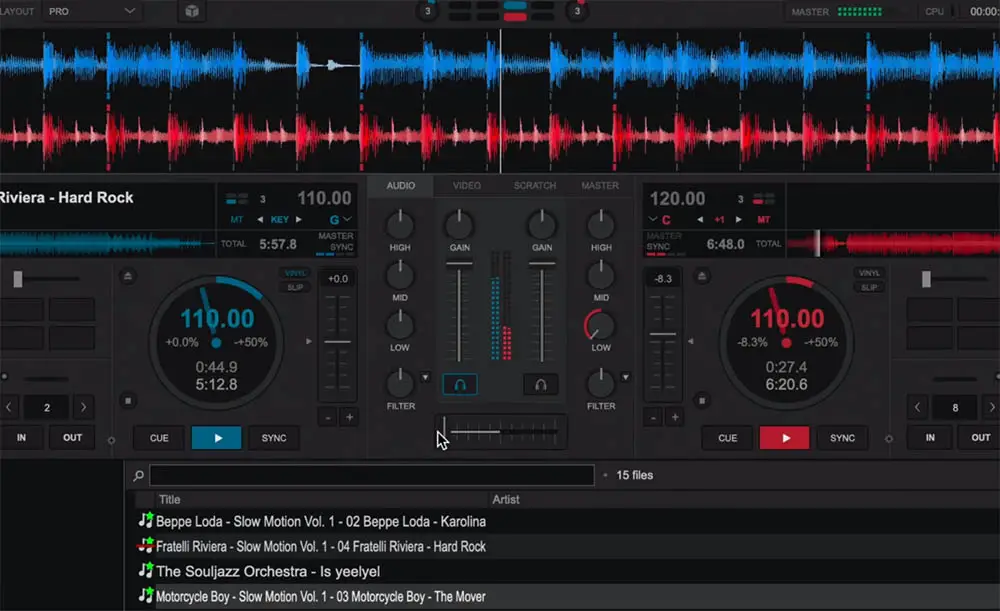
Mixing takes practice and you’ll need to develop your critical ear. Not every tune will mix well with another, especially if the keys do not mix melodically or the beats follow markedly different patterns. Mixing-in-key is a pretty advanced technique but it’s vital for DJs spinning house, trance, pop or many other genres.
To mix in key effectively, you’ll probably need to use Mixed in Key, software which intelligently analyzes tunes to find their keys. You can then write these keys to tunes and export them directly into Virtual DJ. Mixed in Key uses its own key system based on the Camelot Wheel. You can use your keys with the Camelot Wheel to assess whether they will mix effectively. It’s tricky but a lot of fun and it’ll really take your mixes to the next level!
Summary
Virtual DJ is an industry veteran that still competes at the top of its game. As a tried-and-tested piece of coveted DJ software, it’s bulletproof, stable and reliable for all types of DJs.
Virtual DJ remains a top option for laptop DJs because of its precise and uncomplicated layout, easily navigable libraries and excellent sync feature. It’s perfect for practising and readying sets for live performance using hardware, for fun, parties or even for portable professional events.
Using Virtual DJ is pretty easy and regardless of whether you’re using the software mixer or hardware, you should be able to quickly load up some tracks and execute a decent mix without too much hassle.
Happy mixing!
You may also like: